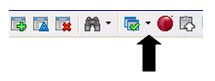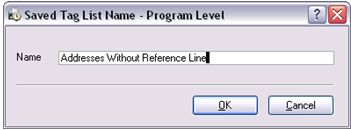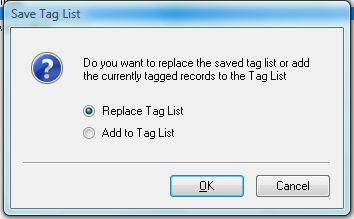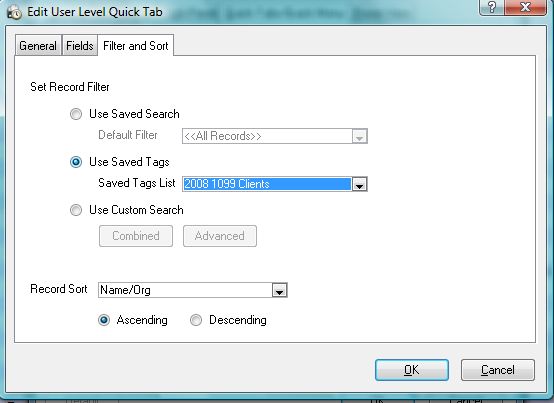How To Use the Save Tags Feature
Use this feature to recall a saved data set for printing labels or envelopes, or sending emails to that set of tagged records.
First: How to Tag: To tag one record, click the box on the left on that record’s row. To tag sequential records, hold down shift, and type the letter T. The record is tagged and the cursor drops to the next record on the list. Type T again to tag that record as well, and continue Shift+T till you’ve tagged all the records you want to tag.
To Untag, use Shift+U.
To Tag ALL records on the list, click Control plus the letter T.
To Untag ALL records, click Control plus the letter ‘U’.
Saved Tags are specific to the type of records listed, and can be used to quickly retreive previously filtered data sets. The example described here is from the Contact record list.
Display the contact list.
Tag a selection of records. (I have several saved tags; contacts requesting email rather than regular mail comunications; contacts that receive Hanukah Cards; contacts that receive Christmas Cards; contacts who have been emailed promotional materials; contacts referred by clients; contacts referred by Lexis; contacts referred by other consultants.)
On the list toolbar, or on the top menu bar, click the drop-down by the Process button and select Saved Tags. Click the ‘Add’ (green plus sign) button. Choose whether this list will be for just you or for all users. Give the saved list a name.
To recall a saved tag list is of contact, go to the contact list, use the drop-down by the Process button, and select Saved Tags. Choose the desired list, and click ‘select’.
To filter the list for only those tagged records, go to the menu bar and choose View. Click the option ‘tagged records’.
To add a new contact to an existing Saved Tag, tag the record, go to Process and select Saved Tags, highlight the list it belongs with, and click the Save button. You’ll get an option to ‘replace’ the items in the list or ‘add’ the newly tagged records to the existing list.
New to version 9.0 is the capability to use a Saved Tag List to create a QuickTab.